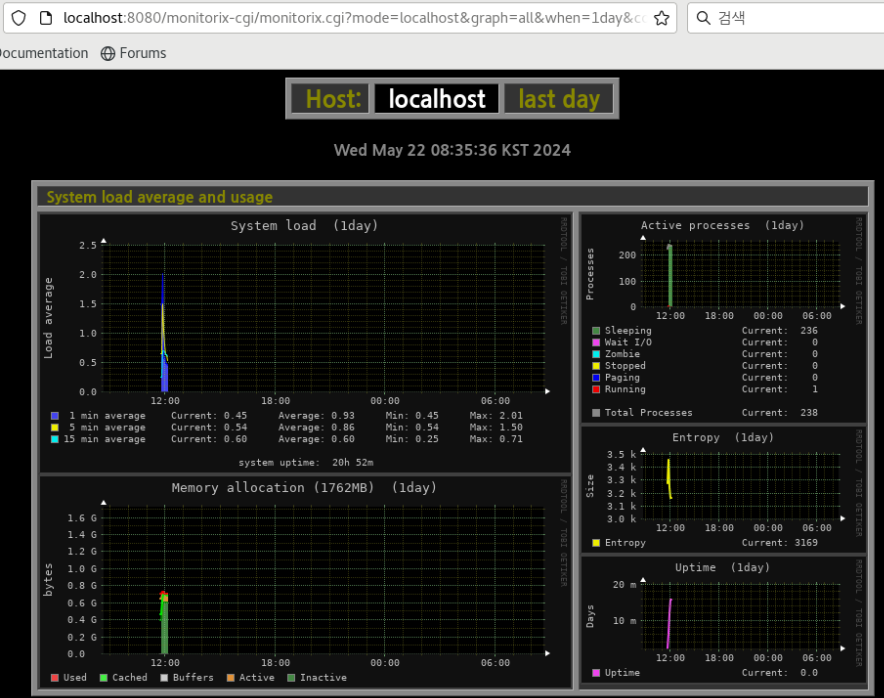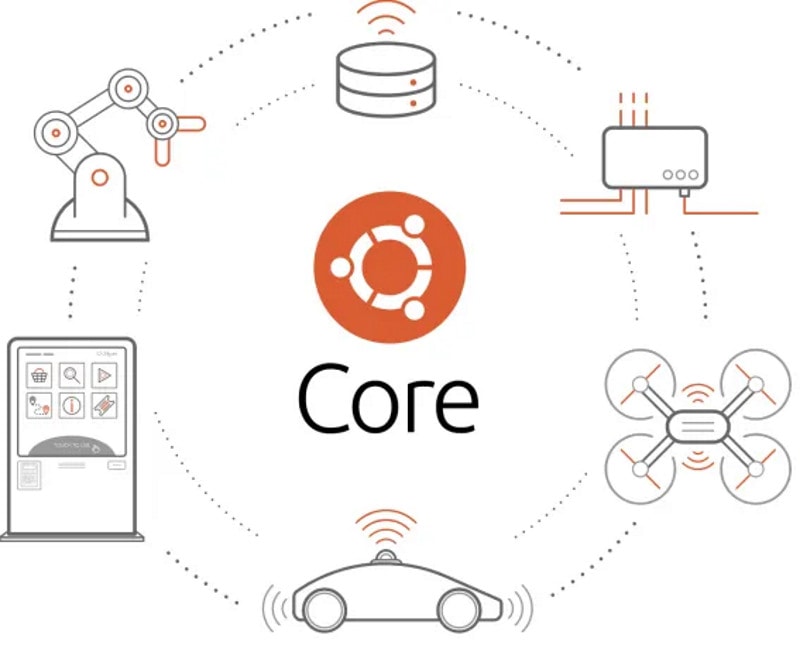Are you a system administrator, a tech enthusiast, or simply someone who wants to remotely access their Ubuntu desktop? The ability to connect to your Linux server from anywhere, especially from a Windows laptop or a Macbook, is not just convenient; it's a necessity in today's interconnected world.
The landscape of remote access solutions for Linux servers has evolved significantly, providing users with flexible, secure, and scalable options. One such solution is SocketXP, a cloud-based IoT device management and remote access platform. This platform utilizes secure SSL/TLS tunnels to establish connections, ensuring that your data remains protected during transmission. With SocketXP, you can manage, access, and monitor your IoT devices, Raspberry Pi fleets, and Linux machines that are often behind NAT routers and firewalls. This is particularly useful, given that embedded Linux devices in various settings (industries, factories, offices, and homes) frequently reside behind firewalls and NAT (Network Address Translation) configurations, making direct access challenging.
This article will also delve into other methods, such as using VNC (Virtual Network Computing) and RDP (Remote Desktop Protocol) clients, to connect to your Linux server remotely. Regardless of the method you choose, securing your connection and understanding the basics of firewall configuration are paramount. We'll also explore how to set up these connections, navigate common issues like firewall restrictions, and ultimately empower you to take control of your Linux systems, no matter where you are. Whether you are connecting from a Windows computer or a Linux-based device, this guide aims to provide you with the necessary tools and knowledge to establish a secure and reliable remote connection.
For those who need a more straightforward approach, setting up a VNC server can be an excellent choice. VNC allows you to remotely control a Linux computer using a graphical interface, mirroring the desktop environment, and enabling interaction with the mouse and keyboard. When setting up a VNC server on Ubuntu, a crucial step is allowing VNC traffic through the firewall. By default, the firewall blocks incoming connections, so we need to configure it to permit VNC traffic.
| Feature | Details |
|---|---|
| Remote Access Solutions Overview |
|
| Key Components |
|
| Firewall Considerations |
|
| Ubuntu Specifics |
|
| Addressing Common Challenges |
|
| Additional information: |
|
| Remote Access Scenarios |
|
For those using Ubuntu 20.04, or earlier versions, you can follow an initial server setup guide, ensuring you have the necessary groundwork laid. This includes a server with a non-root administrative user and a firewall configured with UFW. Setting up a remote desktop is a process, and sometimes it may require a bit more effort. However, the final result of the effort is certainly satisfying.
To access your Ubuntu desktop remotely from a Windows 11 computer, you'll typically use a VNC client. Ubuntu often uses Vino as the default VNC server to share your existing desktop. With it, users can access Ubuntu remotely either in or out of the local network via a VNC client.
If you're working with IoT devices or any Linux machines behind a NAT router and firewall, such as those frequently used in home or office environments, SocketXP provides a solution. This platform enables you to remotely manage, access, and monitor your devices, regardless of their location. These devices are typically assigned local IP addresses (e.g., 10.x.x.x or 192.x.x.x ranges). Whether you're a seasoned system administrator or a curious user, this guide will walk you through the essentials of using the UFW firewall, including installation, configuration, and testing. Full protection for your home users and your home network is an essential factor.
When dealing with firewalls, remember that they are designed to protect your network, often by blocking incoming connections by default. To allow VNC traffic, you must open the VNC port on the firewall. The default port is usually 5900 plus the display number (e.g., 5901, 5902, etc.). Always ensure that you're using strong passwords and that your connections are encrypted to maintain security.
Sometimes, you'll want to remotely connect to someone's desktop, but they might have a private (local) IP address or be behind a firewall. One option is to have the VNC server connect to a VNC viewer. In this setup, the VNC server initiates the connection to the viewer. Then, connect your VNC viewer to 127.0.0.1:5901, which will securely forward the connection to the remote VNC server. On Linux or macOS, install a viewer like Vinagre and connect it to the loopback address (127.0.0.1).
For Windows users, clients like TightVNC, RealVNC, or UltraVNC are common choices. For those using Linux or macOS, Vinagre is a popular option. The VNC client should support connections over SSH tunnels, which is necessary to bypass firewalls and securely connect to the remote server. With a robust VNC client, you're well on your way to having remote access to your server.
Also, consider RDP for remote desktop connections. With xrdp up and running on your Linux server, you can connect to it using an RDP client such as Remote Desktop Connection (RDC) in Windows or Remmina in Linux. To get started, follow the initial server setup guide for Ubuntu 20.04. Remember that security is paramount. Utilize secure connections and strong passwords, and make sure to keep your system updated.
As a further resource, you can find the download and installation instructions for VNC Viewer on the official VNC website.